How to Prevent and Fix the Run a DLL as App Error on Your PC
- percivalwank578e6r
- Aug 14, 2023
- 6 min read
Sorry for late reply. because we have upgrade our Xendesktop environment to version 7.14.1. We thaught that the problem is solved. but we see the error is coming back. the attached file is screenshot of evenviewer.
This typical troubleshooting scenario applies to applications that do not work through the Cisco AnyConnect VPN Client for end-users with Microsoft Windows-based computers. These sections address and provide solutions to the problems:
run a dll as app has encountered a problem
When you connect to the AnyConnect Client, this error is received: "The secure gateway has rejected the agent's vpn connect or reconnect request. A new connection requires re-authentication and must be started manually. Please contact your network administrator if this problem persists. The following message was received from the secure gateway: no assigned address".
This error is also received when you connect to the AnyConnect Client: "The secure gateway has rejected the agent's vpn connect or reconnect request. A new connection requires a re-authentication and must be started manually. Please contact the network administrator if the problem persists. The following message was received from the secure gateway: No License".
The "The secure gateway has rejected the agent's vpn connect or reconnect request. A new connection requires a re-authentication and must be started manually. Please contact the network administrator if the problem persists. The following message was received from the secure gateway: No License" error occurs when the AnyConnect mobility license is missing. Once the license is installed, the issue is resolved.
Once this is added, the compiler will let you know about any other problems (like a missing static void Main() method). Successfully compiling the project will result in an output that dotnet run can execute.
Testhost process exited with error: A fatal error was encountered. Thelibrary 'hostpolicy.dll' required to execute the application was notfound in 'C:\Program Files\dotnet'. Failed to run as a self-containedapp.
My problem was that I have 2 .NET Core App projects and one is dependent on the other.(so I can then execute that application from that other application)But .NET Core applications (with default config) need .runtimeconfig.json file (to get some launch config) which isn't copied by default.
Promoting voltrevo's comment as an answer as I believe this should be the most common case of the problem. When you build your solution, sometimes you might get 2 directories with outputs bin and obj. 'Bin' directory has everything that is needed to run dotnet.exe command. Just run from the bin directory and things should be good. :)
I was getting similar error while running Unit tests using VSTest@2 task in Azure Devops.In my case, the problem was with my testAssemblyVer2 value. I was giving wrong pattern for test dlls.
@Sharon: You can get classic Paint using the instructions in article How to Get Windows 10 Classic Paint in Windows 11. The registry fix (for the Copy/Paste error) can be applied at any time regardless.Vincent de GrootDecember 17, 2022 at 6:14 pmThis works great, but it introduces a new problem.When you double-click the image in Word it opens Paint.It there a setting to prevent that?
A vcruntime140.dll error indicates a problem with Microsoft Visual C++ Redistributables. Download and install fresh redistributables directly from Microsoft (and nowhere else, to be safe), then restart your computer.
Since 3 or 4 days my WEBEX App has the problem, that it crashes in the moment when video is activated. Audio is working but when i confirm the message "The app has encountered a problem and needs to be closed" the Webex meeting is stopped.
I deinstalled the Webex app and tried to join ameeting with only the browser -> no problem, audio and video works. I reinstalled the Webex app and tried again, but same problem, it crashes with video, it works audio only.
I do not have the advanced options, I can only chhose my camera "Logitech BRIO". I also tried to uninstall Webex and deleted all registry leftovers and the folder in my Program directory. Then reinstalled Webex but still the same problem.
If this issue occurs when you open or close a certain program, or when that program is running, try to reinstall that problematic program and maybe the ntdll.dll error will be resolved.
Cannot open your Outlook 2013, Outlook 2016 or Outlook 2019? In this article you will find really working solutions for "Cannot start Microsoft Outlook" problem that will help you have your Outlook up and running again with no errors. The fixes work in all versions of Outlook and on all systems.
The main symptom of this problem is very obvious and easily recognizable: you click Outlook's icon, an hourglass appears and is hanging for a while, and then you get the "Cannot start Microsoft Office Outlook" error.
Now that you know what causes problems on Outlook start up, let's see how we can get them fixed. Below you will find the troubleshooting steps for 4 most common problems that prevent Outlook from starting correctly, listed in order of frequency and efficiency:
Note: An automatic fix for "Outlook unable to start" problem is available of Microsoft's site for Windows 8, Windows 7, Windows Vista and Windows XP. Simply click "Fix this problem" link on this page.
Alternatively, you can find outlook.exe in the default installation folder: C:\Program Files\Microsoft Office\Office version. Where Office version is Office15 if you are using Office 2013, Office14 for Office 2010 and so on.Right-click on OUTLOOK.EXE, and then click Properties.
Switch to the Compatibility tab and be sure to clear the "Run this program in compatibility mode for" check box.
Click OK and try to start Outlook.
If you still cannot open the Outlook window and the same "Cannot start Microsoft Office Outlook" error persists, try to restore the previous version of the PST file. Of course, in this case some of your recent emails and appointments will be lost, but it seems to be a better alternative than no Outlook at all. So, right click on the Outlook.pst file and select Restore Previous Versions.Create a new Outlook profileIf neither repairing nor restoring the Outlook.pst file worked, you can create a new mail profile in order to see if it solves the problem. If it does, then you can copy your current Outlook data file (.pst or .ost) from the broken mail profile to the newly created one.
For full details, see Microsoft's step-by-step guidance on creating a new Outlook profile.Set the new profile as the default one. On the "Account Setting" dialog > Data files tab, select the new profile and click the Set as Default button on the toolbar.After you do this, a tick will appear to the left of the newly created profile, as you see in the screenshot below.
Try to open Outlook and if it starts normally with the newly created profile, copy the data from your old .pst file as explained in the next step, and continue working with it.
Import data from the old Outlook PST file. Hopefully, now you can finally open Outlook but your PST file is new and therefore empty. Don't panic, this is not a problem at all compared to the one you've just solved : ) Perform the following steps to copy emails, calendar appointments and other items from your old .pst file.Go to File > Open > Import.
Select "Import from another program of file" and click Next.
Choose "Outlook DataFile (.pst)" and click Next.
Click the Browse button and select your old .pst file. If you've had just one Outlook profile and never renamed the PST file, then most likely it will be Outlook.pst.
Click Next and then Finish to complete the migration process.Warning! If your old Outlook PST file was severely damaged and the repair procedure was not successful, you may get "Cannot start Microsoft Outlook. The set of folders cannot be opened" error again. If this case, the only way is to create a new profile and use it without importing data from the old .pst file.
Starting Outlook in Safe Mode actually means that it will be run without any add-ins that are currently installed on your machine. It is the fastest way to determine if the problem on Outlook start up is caused by some of the add-ins.
If Outlook starts fine in safe mode, the problem is definitely with one of your add-ins. Try to disable the add-ins one at a time to detect which one is causing the problem. You can find the detailed information in : How to disable Outlook add-ins.
This problem is most typical for Office 365/Office 2019/Office 2016/Office 2013 but it may occur in Outlook 2010 and lower versions too. The main symptom is Outlook hanging on the Loading Profile screen, and the main cause is a conflict between the operating system and OEM video drivers.
Right click on an empty space on your desktop and then click on Screen Resolution >Advanced settings. Then switch to the Monitor tab and change Colors to 16-bit.
Disable Hardware Graphics Acceleration.In your Outlook, go to the File tab > Options > Advanced and select the Disable Hardware Graphics Acceleration checkbox under the Display section near the bottom of the dialog.
The solutions above address the most frequent reasons of Outlook starting problems and help in 99% of cases. If against all expectations your Outlook still won't open, try the troubleshooting steps below. These tips cover other, less frequent scenarios, and more specific errors.
If you work in a corporate environment and your company uses an Outlook Exchange server, then the "unable to open Outlook" problem may be caused by something known as Cached Exchange Mode. When the Cached Exchange Mode is enabled, it saves and regularly updates a copy of your Exchange mailbox on your computer. If you don't need this option, then turn it off and you should no longer get the error. Here are the instructions for different Outlook versions: Turn Cached Exchange Mode on and off. 2ff7e9595c
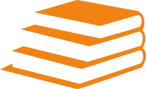
Comments