Facebook App Centre Permissions
- percivalwank578e6r
- Aug 14, 2023
- 6 min read
On Facebook, you need an admin role for a Page and Business Manager before you can access all of Facebook's settings and make certain changes. Pages and Business Managers have separate account permissions, which means that you need admin roles for each one. The Business Manager that you select in Facebook and Instagram by Meta must be the owner of the Facebook page during onboarding. If the Facebook Page is owned by a different Business Manager, then the Facebook Page isn't listed as an option to connect. If you can't connect a desired Facebook Page, then check that the Facebook Business Manager you are connecting owns the Facebook page, or try connecting a different Business Manager.
To that end, third-party app developers are required to furnish the required details by July 20, 2022. With this deadline now approaching next week, the tech giant has taken the step of entirely removing the permissions section.
Facebook App Centre Permissions
The app permissions list, in contrast, was curated by Google based on a scan of the app during the vetting process, giving users a handy means to check all the permissions required by each app prior to installation.
Access all your files, peripheral devices, apps, programs, and registry: The app has the ability to read or write to all your files (including documents, pictures, and music) and registry settings, which allows the app to make changes to your computer and settings. It can use any peripheral devices that are either attached or part of your device (such as cameras, microphones, or printers) without notifying you. It also has access to your location, and can use platform features, such as location history, app diagnostics, and more, which are denied to most Store apps. You can't control most of the permissions for this app in Settings > Privacy. Note that while the app has the ability to access these resources, it might not actually do so. For more info about what the app collects or uses, review the privacy policy of the developer.
In Windows 10, use the Privacy page to choose which apps can use a particular feature. Select Start > Settings > Privacy. Select the app (for example, Calendar) and choose which app permissions are on or off.
If you're reconnecting a Facebook Group, you'll be asked to simply "Continue". While there's an option to "Choose what you allow", we strongly recommend that you don't make any changes to the permissions you're granting and just click on "Continue"
10. After granting permissions for Facebook Pages (by checking "Select all"), you will be asked what level of access SmarterQueue should have for Facebook Pages (for Groups this was included in the "Choose what you allow", again, ensure you checkmark everything, otherwise, you will not be able to create and publish posts via SmarterQueue to your Social Profiles.
If you're a global admin, you can review, and grant consent to apps that request permissions on behalf of all users in your organization. You do this so that users don't have to review and accept the permissions requested by the app when they start the app. Additionally, depending on the user's consent settings in Azure Active Directory (Azure AD), some users may not be allowed to grant consent to apps that access company data.
Examples of permissions requested by apps include the ability to read information stored in a team, read a user's profile, and send an email on behalf of users. To learn more, see Permissions and consent in the Microsoft identity platform endpoint.
The Permissions column indicates whether an app has permissions that need consent. You'll see a View details link for each app registered in Azure AD that has permissions that need consent. Keep in mind that this applies only to custom and third-party apps. The link isn't available for apps provided by Microsoft. Also, admins don't have to grant consent for such apps.
If you agree with the permissions requested by the app, select Accept to grant consent. A banner temporarily appears at the top of the page to let you know that the requested permissions have been granted for the app. The app now has access to the specified resources for all users in your organization and no one else will be prompted to review the permissions.
After you accept the permissions, you'll see a message under Org-wide permissions on the app details page to let you know that consent was granted. To view details about the app's permissions, select the Azure Active Directory link to go to the app's page in the Azure AD portal.
Although, the Review permissions and consent option isn't available to Teams service admins and they can't grant org-wide admin consent to apps, Teams service admins can view the content on the Permissions tab for an app. For example, a Teams service admin can click the Azure Active Directory link to view app permissions details in the Azure AD portal.
RSC permissions let team owners grant consent for an app to access and modify a team's data. RSC permissions are granular, Teams-specific permissions that define what an app can do in a specific team. Examples of RSC permissions include the ability to create and delete channels, get the settings for a team, and create and remove channel tabs.
The ability to review permissions and grant consent isn't available for all third-party apps. Typically, the third-party apps are registered in Azure Active Directory when the apps request permissions. Instead of the View details link, you'll see -- in the Permissions column.
If you work with an agency or freelancer, you may want to give them permissions in your store without making them a staff member (remember the number of staff members is limited depending on your plan).
A good example of this was the anime makeover selfie app, Meitu, in 2017. You would think that a camera app would only need access to your camera, right? The absurd amount of permissions the app needed created a huge privacy concern for something that is supposedly just a camera app.
Now that you know more about the typically requested app permissions, we hope that you will give every app a thorough review before downloading. That flashlight app you have installed on your device should not need access to your contacts.
Now you can see all the permissions that the app requires and can toggle what it can have access to. Keep in mind that some apps will not allow access without certain permissions enabled, but that is why you need to assess if it is necessary or not. Sometimes you may get the same permission twice when installing as one may be from the app itself and the other from Android, so be sure to read each one carefully.
iOS apps also require permissions as well, and they will have pop-up messages that display when an app is accessing the camera, Bluetooth functionality, photos, etc., making the process a bit easier to manage. However, if you need to check your app permissions on iOS devices here is how:
Any apps that requested dangerous permissions and didn't have an adequate Privacy Policy in place by March of 2017 were to be removed from the Google Play Store if action wasn't taken before that deadline.
The Android platform requires that any apps that request user data or make sensitive permissions requests, such as a request by an app to access a user's "Camera" or "Microphone," will need a valid Privacy Policy both in the app store listing, and within the app itself.
Dangerous or sensitive permissions cover the areas where the app requests data or access to resources that involve private user information, and could potentially affect the personal data stored on the user's device.
The Firefox Browser for Android requests multiple permissions at once, but each has a separate spot on the list with a drop-down arrow where a user can find out more information about each sensitive area:
"@context": " ", "@type": "BreadcrumbList", "itemListElement": ["@type": "ListItem", "position": 1, "name": "Why Clear App Permissions?","item": " -app-permissions/#Why_Clear_App_Permissions" ,"@type": "ListItem", "position": 2, "name": "Change Privacy Settings on Facebook","item": " -app-permissions/#Change_Privacy_Settings_on_Facebook" ,"@type": "ListItem", "position": 3, "name": "Changing Privacy Settings on Instagram","item": " -app-permissions/#Changing_Privacy_Settings_on_Instagram" ]
After connecting your Facebook Ads account to HubSpot, your existing lead ads in Facebook will automatically appear on your ads dashboard. To sync leads from your Facebook pages to HubSpot, the user who connected your account must have the required permissions.
Facebook allows you to configure permissions on your page, business manager, and the HubSpot Ads integration when you first connect your ad account. To ensure you can connect your page for lead syncing, confirm all of the following settings.
When you first connect your Facebook ad account to HubSpot, Facebook prompts you to authorize the following permissions. If you choose to revoke any of these permissions, the HubSpot Ads integration will not work correctly. 2ff7e9595c
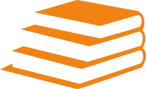
Comments