Cmd For Mac Os: The Essential List of Terminal Commands Every Mac User Should Know
- percivalwank578e6r
- Aug 17, 2023
- 7 min read
If you're new to the Mac Terminal, think of it as the ultimate command shortcut hub, one that allows you to take control of your operating system in a super quick and efficient way (it's also something you might use if you're familiar with UNIX operating systems).
If you plan on using the Terminal a lot, it's a good idea to pin it to your computer's bottom toolbar (the "dock") for easier access. To do that, right-click the Terminal logo in the dock (it should appear there as long as Terminal is open). Then hover over "Options" and select "Keep in Dock."
Cmd For Mac Os
Remember: After typing in each command, you'll have to hit the return button for the command to take hold. Here are a few useful commands to know, and make sure to copy the exact phrasing and spacing below into your commands:
For this, you'll have to know the command pathway for the file you want to access. To do so, you can either drag the file to the Terminal window to add to the line, or right click the file and select "Copy [NAME]" and then use the Command+V shortcut to paste it into the Terminal. Even though the latter appears to only copy the actual file name, it actually captures the full pathway. In either case, hit the spacebar following the app name and then the command would take hold.
If you need to get to your Terminal's settings, hold down the command key while tapping the comma button. And, in case you want to stop a command you've input, you can do that by tapping the window (if it isn't already selected) and holding down the "control" key and hitting "c." Or, if you want to repeat a command, simply use the up arrow key to cycle through previously used commands and, when you see the one you want, press "return."
The command line is the ultimate seat of power on your computer. Using the command line, you can perform amazing feats of wizardry and speed, taming your computer and getting it to do precisely what you want. Unfortunately, the price of this power is complexity: nobody ever said that ruling your computer would be easy.
The command line is, at its heart, simply a place where you type commands to the computer. The computer is your obedient servant, and will attempt to carry out any command that it understands. Unfortunately, the computer does not speak English, or any other language spoken by humans (although it has recognizable elements). In order to give it commands, we must first start learning the language of the computer.
NOTE: The command line, as with all power, has its risks.You have the capability to instruct the computer to do anything it has the capability of doing. If you instruct the computer to erase all of your data, it will cheerfully proceed to do so. Do not run a command just to see what it does. Make sure you understand what the command is supposed to do first, especially if the command involves changing or removing files.
The Mac command line is a program called Terminal. It lives in the/Applications/Utilities/ folder. To find it, go to yourApplications folder. Near the bottom, there is a folder called Utilities. Go inside, and one of the applications listed is called Terminal. Double-click that application to open it.
The location of the command line depends on whether you are using the Gnome or KDE window manager. (If there is a big K icon on the bottom left of the screen, you are using KDE; if not, you are using Gnome.) If you are using KDE, click the K button, select System, and click on Konsole. If you are using Gnome, click the Applications button at the top left, select System Tools, and click on Terminal.
Unfortunately, you will have to install your own command line program. Windows comes with a command line, but it is non-standard and more difficult to use.Babun is a free, easy to install command line program. Simply download the Babun installer, double-click it to install Babun, and then move the installer to the recycle bin. To use Babun, go to the Start menu, select Programs, and click on Babun.
Nobody likes grammar, so let's get this over with quickly. All commands have three parts: the utility, the flags, and the arguments. The utility always comes first. The other two parts have different rules, depending on which command you are using: you may not have to use any flags or arguments at all.Here is a sample command that you might type into a command line:
This command uses the ls utility, which is used to list the contents of directories. We use the -l flag to indicate to the utility that we want more information than it usually provides, and so it should show us the directory contents in a long format (-l is short for "long"). Last, the utility wants to know, "But which directory should I list the contents of?" Using the argument, we reply, "Show me the contents of my Desktop."
Here is a list of basic utilities that you will use on a regular basis. Anything in capital letters that starts with a dollar sign, like $THIS, is an argument to the utility. You should replace $THIS with the actual argument you want to give the computer.
manual. Get information for how to use any utility. Replace $UTIL with any utility, like ls, cd, or even man! Press the up and down arrows to scroll through the documentation. Press Q to quit and go back to the command line.
list. Lists the contents of the directory $DIR. If no directory is specified, lists the contents of the current working directory. Use the -l flag to get more information.
print working directory. If you ever get lost in the computer, run this command to get a trail of breadcrumbs all the way down from the top level of the computer to see where you are.
super user do. When you use this utility, you use an entire command as a single argument: for example, sudo ls -l /Desktop. sudo asks for your user account password. As a security measure, the screen does not display anything as you type, not even asterisks (*). If the password is typed in correctly, sudo executes the $CMD with elevated permissions. Be careful when using this command!
A note about using sudo: The computer has a few built-in safety restraints to prevent normal users from doing bad things, like deleting critical files. The super user has no such restraints. Note that the super user is not necessarily bad: you must use sudo to install programs and do anything else that affects how your computer runs.
Lets start by using ls to look around your computer. Try typing ls into the command line and pressing enter. The computer will reply with a list of names. These names are the names of files and folders in the directory you are currently in. Whenever you open up a new command line, you start in your home directory, which is the directory that generally contains all of your files.
Well, that's nice. But what if we want to go someplace else? That's what cd is for. cd requires an argument: if you tell the computer you want to go somewhere, you also have to tell it where you are going. Try entering this command:
Remember, to press enter once you have finished typing. The computer will not reply, but you are now sitting in your Documents directory. You can test this by running ls again: the list of names will be different.
So where do we go from here? How do we know which of these names are folders (that we can go into) and which are files (that we can't)? For that, we need more information from the ls command. Let's give it the -F flag to tell us about files and folders. Try entering this command:
You will notice that this time, some of the names that the computer returns to you will have a slash after them. These names are folders: the rest are files. You can always cd into a folder by running cd with the folder name as an argument, as long as you can see that folder with ls -F.
Whenever you need to type out a location in an argument (for example, in the cd command), you don't have to type out the whole thing: the first few letters will do. Once you've typed three or four letters, press the tab key, and the command line will fill in the rest for you! For example, if you are in your home directory, and you type cd Desk and then press the tab key, the command line will automatically complete the command to read cd Desktop! You can also use this if you find yourself mistyping folder names: tab autocompletion will always fill it in correctly.
The command line has a few shortcuts built in. For example, to see your previously typed command, just press the up button. You can do this to submit the same command multiple times, or to edit a command that you didn't type in quite right. Another shortcut: you can use (tilde) to refer to your home directory: cd will take you back there.
Remember, when you use the command line, the computer will cheerfully do anything it can for you. If you ask it to do something bad, it will try to do so. Some people take advantage of this fact by telling novice command line users to run commands that do nasty things to your computer. Here are a few to watch out for. Never run any of these commands! They can and will destroy your computer!
The command to remove a file is rm. You can also use rm to remove multiple files at a time. This command tells the computer to start at the top of the file structure, and delete every single file on the computer without stopping. After this command has run, your computer be empty. If you turn it off, it will not be able to turn back on until you reinstall an operating system on it.
This interesting-looking piece of code is called a fork bomb. Like a virus, it will continually multiply and subdivide itself, asking for more and more resources from the computer, until the entire computer is trying to process this code. As a result, the computer has no resources left for any other programs or processes, and will freeze or crash. Fortunately, rebooting your computer should cure it. 2ff7e9595c
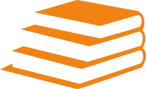
Comments